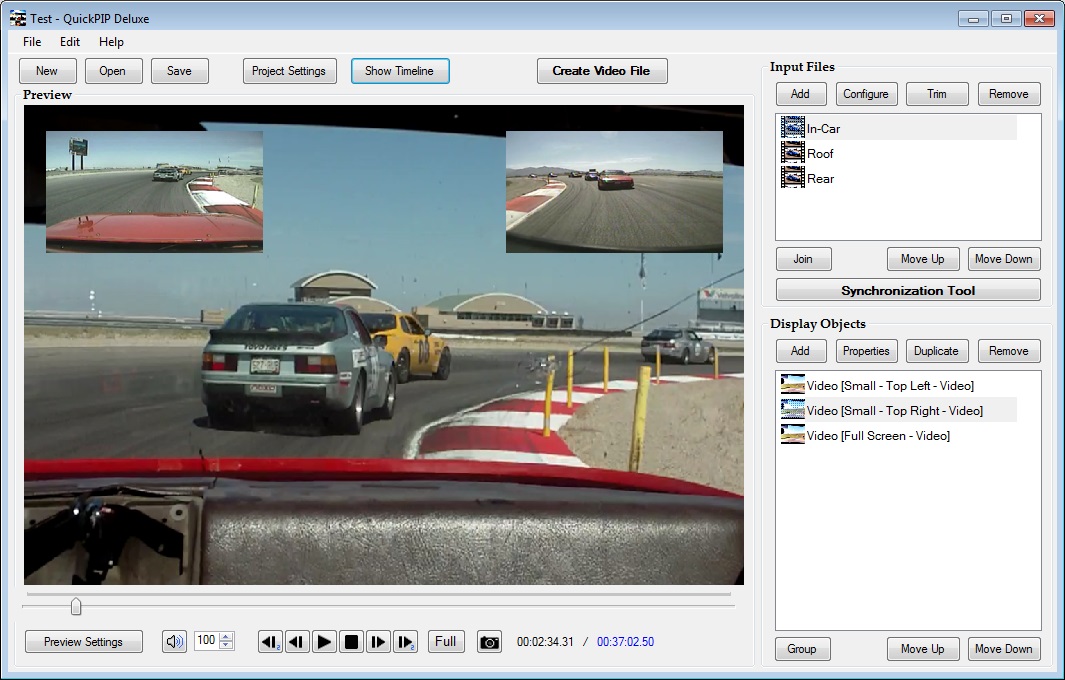/
/  Button - Turns preview audio
off and on
Button - Turns preview audio
off and on Button - Starts or resumes playback from the current time index
Button - Starts or resumes playback from the current time index Button - Pauses playback at the current time index
Button - Pauses playback at the current time index Button - Stops playback and goes back to the beginning
Button - Stops playback and goes back to the beginning Button - Moves the current time index backwards by 0.03 seconds
(1 frame if at 30 FPS)
Button - Moves the current time index backwards by 0.03 seconds
(1 frame if at 30 FPS) Button - Moves the current time index backwards by 0.15 seconds
(5 frames if at 30 FPS)
Button - Moves the current time index backwards by 0.15 seconds
(5 frames if at 30 FPS) Button - Moves the current time index forward by 0.03 seconds
(1 frame if at 30 FPS)
Button - Moves the current time index forward by 0.03 seconds
(1 frame if at 30 FPS) Button - Moves the current time index forward by 0.15 seconds
(5 frames if at 30 FPS)
Button - Moves the current time index forward by 0.15 seconds
(5 frames if at 30 FPS) Button - Saves a snapshot of the current preview frame into
a bitmap file
Button - Saves a snapshot of the current preview frame into
a bitmap file- Right-Click Feature - Displays a menu for the selected input file where you can create a display object and several other options.
- Add Button - Takes you to select a media file to add to the project
- Configure Button - Configures the selected input file
- Trim Button - Allows your trim the start and end of the selected input file
- Remove Button - Removes the selected input file(s), and all related display objects, from the project
- Join Button - Joins or un-joins the selected input files. Joining input files
together effectively creates one single input stream from multiple input clips, in
the order shown in this list. In other words, it acts much like a traditional video
editor and connects the input files together sequentially, rather than having them
play concurrently. You can then use the Move Up / Down buttons to change the clip order,
and the Trimming Tool to set the length of each clip.
While input trimming and configuration is still applied based on each individual clip, most other functions and selections will only use the joined input object. Each join must consist of only video input files, or only audio input files. When a join is created, any file "Starting Offset" Time settings or related display objects may be removed.
- To add an input file to an existing join, select it and only the desired join object, then press the Join button.
- If you need to add a gap between input files in a joined sequence, right-click on a joined input, select Add Time Filler, and then move the newly created time filler object up to the desired position in the sequence. This will add a short delay between the input clips, which can be adjusted by selecting it and then clicking the Trim button.
- "Move Up" Button - Moves the selected input files(s) higher in the list. If they are within a joined input group, this will change their playback order.
- "Move Down" Button - Moves the selected input files(s) lower in the list. If they are within a joined input group, this will change their playback order.
- Synchronization Tool - Synchronizes input files
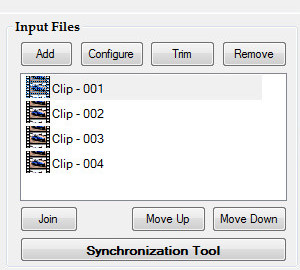 |
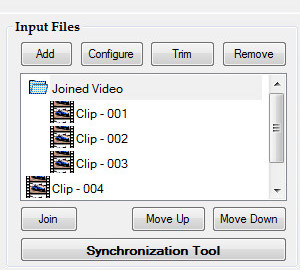 |
|
|---|---|---|
| Clips 1 - 4 will run concurrently by default. | Clips 1 - 3 are joined together in a sequence called "Joined Video", which runs concurrently with Clip 4. |
- Right-Click Feature - Displays a menu of available options for the selected display object.
- Add Button - Takes you create a display object
- Properties Button - Configures the selected display object
- Duplicate Button - Creates a copy of the selected display object and places it near the original.
- Remove Button - Removes the selected display object(s) from the project
- Group Button - Groups or un-groups the selected display objects. Grouped objects can be moved and re-sized together as if they were one unit. When grouping objects together, any timeline segments they currently have will be lost. New segments can then be created for the entire group. To add an object to an existing group, select it and only the desired group object, then press the Group button.
- "Move Up" Button - Moves the selected display object(s) to a higher drawing layer, causing it to be drawn on top of others.
- "Move Down" Button - Moves the selected display object(s) to a lower drawing layer, causing it to be drawn below others.