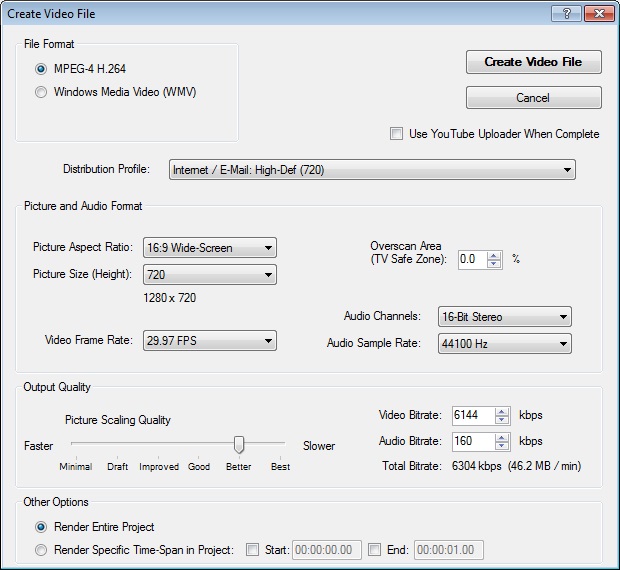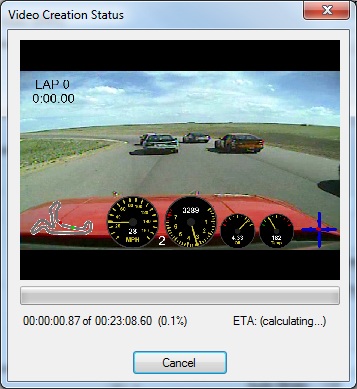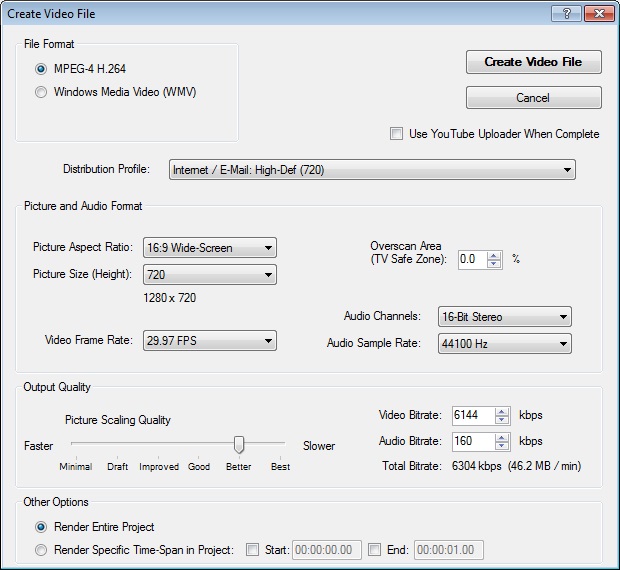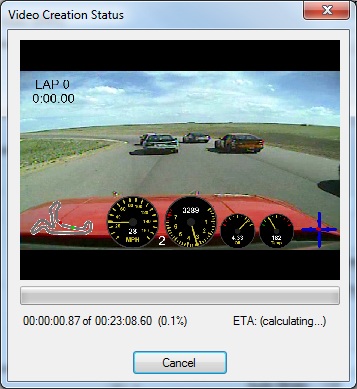Create Video File
This screen can be reached from the Main screen, using the
Create Video File button, or from the File menu.
Controls on the Create Video Screen
- File Format - Select MPEG-4 H.264 or Windows Media output format. The MPEG-4 H.264
option generally encodes faster than Windows Media, but is only available to users of Windows 7
or newer. Both MPEG-4 H.264 and Windows Media support high-definition video and modern codecs,
and are recommended.
- Use YouTube Uploader When Complete - This option allows you to upload the video
directly to your YouTube account. After selecting the output file that you want to
create, the video will start rendering in the background, while the upload screen
prompts you for the details of your upload. When rendering is complete, the upload
screen will appear again and automatically start uploading your video.
- Distribution Profile - You can select a preset configuration that fits your
inteded use of the video file that you are creating.
- "Local File" profiles provide high quality, but larger file sizes that make them more
difficult to share with others.
- "Internet / E-Mail" profiles sacrifice some quality in the interest of producing a
smaller file size for sharing with others over the Internet and E-Mail. You may wish to
increase the Video Bitrate somewhat to enhance quality.
- "Television / DVD" profiles produce high quality and large file size, with a default
overscan area (black border around the picture) for better viewing on many televisions.
This is meant for importing into DVD creation software, or otherwise transmitting to
a TV screen.
- Picture Aspect Ratio & Size - Aspect ratio and picture size for the video file. If
the aspect ratio that you select here is different from the aspect ratio selected on the
Preview Settings screen, display objects may appear in
slightly different proportions and positions than they do in the main preview window. This
can be even more noticeable on display objects that are using the
Maintain Aspect Ratio option. It is recommended to set the
preview screen to the same aspect ratio that you intend
to use in your output video file, so that the preview is an accurate representation.
Choosing a smaller picture size can be used with a lower Video Bitrate to reduce file size,
as well as improve rendering speed. Selecting a smaller picture size without also lowering the video compression bitrate will result in a sharper and less distorted picture in the smaller size. Some aspect
ratio and picture size options are not available with the AVI file format and will cause the format
to change to Windows Media.
The picture size can have a significant impact on rendering performance. Generally speaking,
720 height (and 30 FPS) should be used for creating high-definition videos, and 480 height for
DVD-quality videos. Higher settings are available, but the mathematical reality is that they
come at a significantly higher performance cost.
See Also: Performance Cost per Video Type
- Video Frame Rate - Increasing the number of frames per second with improve the smoothness
of the video, while decreasing it can be used with a lower compression bitrate to reduce file size.
Decreasing the frame rate without also decreasing the video compression bitrate may result in
better picture quality. 29.97 FPS is the typical NTSC video frame rate.
- Overscan Area - This creates a black border around the outside of the video image to
compensate for the fact that most televisions do not show the full width or height of the
video. This should not be needed for computer monitors. For televisions, a setting of 5% is
typical.
- Audio Channels - Allows you to choose between 8 and 16 bit, and Mono and Stereo. This
option can help reduce file size when creating AVI files, but does not have any significant
impact on Windows Media or MPEG-4 H.264 files, except for the Stereo vs Mono option. If using
the MPEG-4 H.264 output format, only 16-bit options are supported.
- Audio Sample Rate - Lower sample rates can help decrease file size, but may also cause
the audio to sound flat. 44100 Hz 16-Bit Stereo is CD quality. If using the MPEG-4 H.264
output format, only 44100 and 48000 Hz are supported.
- Picture Rescale Quality - Scaling mode to use. Lower quality can appear jagged or
distorted, but may create the video file faster in some cases.
- Video & Audio Bitrate (kbps) - Lower bitrates will decrease file size at the expense of
quality, and may cause "ghosting" and other image artifacts.
- Render Entire Project - Creates the video file from the entire project.
- Render Specific Time-Span in Project - Creates the video file from the specified
time range of the current project. The Start time and End time settings are both optional.
If the End time is after the actual project length, it will simply use the project
length instead.
Copyright © 2013 RaceRender LLC