Please also see the Questions & Answers, Edition Differences, and Technical Information sections for more information.
Bug Reports
If you encounter a problem that is not covered by the documentation, and you believe it is a bug or glitch in this software, please submit a bug report so that it can be investigated.
Bug reports should be submitted at http://RaceRender.com/BugReport.html
If you have a file attachment to include, it can be e-mailed to Bugs@RaceRender.com
Please be detailed and include the following information:
- If you can get RaceRender's diagnostic log immediately after the problem occurred, please attach or copy & paste it into to your e-mail
(can be viewed by running the "Log Viewer" tool, or going to RaceRender's Help menu and selecting "Show Diagnostic Log") - The version number of RaceRender that you are using, and if it's the Free, Deluxe, Advanced, or Ultimate edition
- Which version of Windows or Mac OS X you are using
- What kind of computer you are using
- Any error messages and/or codes displayed
- Which steps you took before you encountered the problem
- The types of media files you were using when the problem occurred (MPEG-4, H.264, Windows Media, QuickTime, AVI, MP3, etc.)
- Any other relevant information that could help reproduce the problem on another system
Common Problems and Error Messages
Please note that many media compatibility or performance issues are often solved or improved by using the latest version of Windows or Mac OS X.
- The template menu selections are all black and do not have any text - This can occur when RaceRender is run on a user account that has reduced privileges. The cause is simply that the template and style files are installed under the "My Documents" folder of the user who installed the software. Being that installation requires administrative privileges, it ends up being installed into the admin or primary user account. The best way to solve this is to make a copy of the "RaceRender" sub-folder from the administrator's "My Documents" folder into the desired user's "My Documents" folder. On Windows 7, both can be accessed from under the C:\Users folder. However, a quick and easy workaround is to just launch RaceRender as the administrative user (right-click and select "Run as administrator").
- No video and/or no sound from media in a supported format -
Your system most likely does not have a suitable video or audio codec installed for RaceRender
to use to decode your media file.
Note for Windows 10/11: We have observed a spike in reports of users having issues with the HEVC codecs we have recommended in the past, notably ones delivered via the Microsoft Store app. If you are having problems with this, please open a support ticket here and we'll be happy to assist you.
Windows Users: This is known to happen with some media formats on Windows 7, however that is often solved with Windows 8 or newer. You may also have better results if you install the latest versions of Apple QuickTime and Microsoft Windows Media Player, and/or try using regular 32-bit version of RaceRender. Some codec problems, especially with AVI files, may go away after installing the "ffdshow tryouts" codec package with the "VFW Interface" option enabled. If you are still unable to resolve the problem, you may have better results using a different supported format, such as MPEG-4 / H.264. If you use the AVI file type, it can also help to encode the audio in PCM or MS-ADPCM format. See Also: "Which file formats work best?" - Problems with H.264 video input - Although most MPEG-4 H.264 video works very well with RaceRender, it has been observed that a small number of products produce "H.264" video that doesn't seem to be quite right, and does not function properly in RaceRender. In those cases, they often also fail to play or seek properly in Apple's QuickTime Player or Windows Media Player. Windows users should have the best results on Windows 8 or newer. On older versions of Windows, it may help to install the latest version of QuickTime for Windows on your system.
- Low quality / blocky image in video output - First, be sure that you have selected an appropriate
output video size or profile: 480p is DVD quality, while 720p and 1080p are common HD settings. Once you
have verified the correct video size setting, try increasing the video compression bitrate.
Windows 7 Users: There are quality limitations in the H.264 encoder in Windows 7 that are sometimes noticeable. You should have better results on Windows 8 or newer, or by switching the the Windows Media Video (WMV) output format, or reducing the picture size and/or frame rate settings.
- "Unrecognized or unsupported file format" error - The file you are attempting to use is
not a recognized or compatible file format. Please see the list of
Supported Input File Formats, and convert the file into a
supported format. If you are attempting to add a datalogger file, please see
How To Add a Datalogger Overlay
Windows Users: For increased media file compatibility, it may be helpful for your system to have Apple QuickTime 7 installed, and then use the regular 32-bit version of RaceRender. - AVI File Problems:
- AVI files in general - Audio Video Interleave (AVI) was once a very widely used and
compatible container format, but it is now over 20 years old and has seen a variety of
extensions and hacks to make it do things that it was not designed to do. Therefore, it is
difficult and inefficient to fully support. This is a problem that affects most video
applications. The complications are due to several different format variations and improperly
supported codecs in use, as well as continually diminishing or changing support for it in
Microsoft Windows.
RaceRender for Windows implements several approaches to attempt to provide a reasonable level of compatibility with AVI input files, but there may still be some that don't work 100%. If you are using AVI files, it is recommended that you use files encoded with well-known video codecs, such as Xvid or DivX, and PCM or ADPCM encoding for the audio. You will usually need to have compatible VfW (Video for Windows) and DirectShow codecs installed on your system. RaceRender's AVI file output option uses the Microsoft Video for Windows interface and is therefore limited to 720x480 maximum and may have other limitations. - AVI file stops playing before the end of the file (Windows version) - In some cases, AVI files that are larger than 1 GB may not play after the 1 GB point. This occurs when the Video For Windows interface is being used to decode the AVI file, and therefore may not apply to all AVI files or codecs. This can be avoided by encoding the video in a different supported format, or compressing it to make it smaller. However, if you already have an AVI file that is affected by the issue, a relatively quick and simple solution can be to use an AVI file splitter utility to split it up into files that are less than 1 GB each, then use RaceRender's Input File Join functionality to make them work as one continuous input file.
- Popping or other glitches in AVI audio - Some AVI files may have occasional popping and/or other glitches in the audio, depending on which audio codec was used and how the file was encoded. This may not be noticeable in motorsports footage due to the typical engine and wind noise present, but can be an issue for music and dialog. It also tends to be more apparent when playing a preview, rather than when creating an output video file. If this is causing you problems, you should have better results using a different supported format, such as MPEG-4 / H.264. If you still use the AVI file type, the PCM or MS-ADPCM audio formats should work better. You may also find that changing the preview or output video's audio rate can lessen the effect. See Also: "Which file formats work best?"
- "Not Authorized" / "This application cannot be used to play this content" Message - You are attempting to use DRM-protected media. RaceRender can use unrestricted M4A files, but not its DRM-protected counterpart, M4P.
- MPEG-1 media does not play sound - MPEG-1 should work in RaceRender for Mac OS X, but it is not an officially supported format in the Windows version. It may still work with RaceRender if you have Apple's QuickTime Player for Windows installed, but likely without sound and the results may not be optimal. For better compatibility, convert the file into a supported format, such as MPEG-4 / H.264. See Also: "Which file formats work best?"
- Problems with MPEG-2 media - MPEG-2 should work in RaceRender for Mac OS X, but it is not an officially supported format in the Windows version. If you have Apple's QuickTime Player for Windows installed with their MPEG-2 Playback Component, it may be possible to get video, but likely without sound and the results may not be optimal. For better compatibility, convert the file into a supported format, such as MPEG-4 / H.264. See Also: "Which file formats work best?"
- Problems with AVCHD inside .MTS or .M2TS file - MTS represents MPEG Transport Stream, which can work with RaceRender on Windows 8 and newer, but likely will not work on Windows 7 or earlier, or on Mac OS X. For better compatibility, convert the file into a supported format, such as MPEG-4 / H.264. See Also: "Which file formats work best?"
- Preview screens sometimes turn black (Windows) - This is rare a screen painting glitch that is more likely to affect slower computers, and Windows XP in particular. In some cases, you can manually invoke a refresh by pressing the F5 key. Alternatively, dragging the window off the screen and back can also work.
The performance and system requirements of this product are largely dependent on the codecs and bitrates of the media files that you use, however you do have some choices that can improve performance:
- Windows Users: Use Windows 10, or at least Windows 8.1. Media decoding and encoding tends to be faster on Windows 8 and newer due to improvements in Microsoft's Media Foundation. It also has better media compatibility and more capabilities.
- Windows Users: Use the MPEG-4 H.264 file type option when using RaceRender to create video files. The H.264 encoder is often much faster than Windows Media or AVI, so it should be used whenever practical.
- Resist the temptation to use the highest picture size, frame rate, or rescale quality settings
available, unless you determine that you really need that. RaceRender offers many powerful options
which can push the limits of a powerful computer, but there may be naturally diminishing returns (relative
to performance cost) with the highest settings.
Most users can achieve great output quality and faster processing times by using slightly more modest video settings. 4K @ 60 FPS and maximum quality sounds great, but the casual viewer may not notice its difference from a 1080p30 video encoded with the "Better" picture rescale quality, which would be much much faster to render. Keep in mind that video upload websites often reduce the quality further, and may not make full use of a large picture resolution or high FPS setting. Also, when recording your video footage, you may find that 30 FPS gives you a brighter picture with better colors than the 60 FPS mode, depending on your camera. See Also: Performance Chart - Reduce the picture size. Although the rendering core is fast, and much of your processing time may be going to the video codecs, you can still reduce the amount of work that it has to by reducing the picture side in your preview and/or output settings. This can substantially cut down on the number of pixels that need to be processed. See Also: Performance Chart
- Lower the picture rescale quality. For the preview, "Improved" or lower quality levels are
recommended for fast and responsive rendering. When creating a video file, the "Better" or "Good" quality
settings are recommended. The "Maximum" setting may produce the best quality of you look closely, but
can come at a high performance cost.
Try more modest settings and see how they look. Lower settings reduce the amount of work that the rendering core has to do, but may sometimes cause parts of the image to appear jagged or too sharp. It is recommended to use a low quality setting for the preview and any draft videos that you create, and then use a medium-high setting when creating your final output video. - Mute the preview audio. Preview rendering performance can be improved if it doesn't have to process the audio.
- Make use of your internal hard drive. File access may be significantly slower on other drives, such as: memory cards, thumb drives, network shares, cloud drives / folders, optical media, and external drives. Copy the video files to your computer's hard drive, and then use those copies with RaceRender. Using files directly from a memory card, or other removable or remote media, might result in very poor performance and long lags.
- Turn off the "Data Number" display on gauge display objects that your project is using. Dynamic text rendering comes at a higher performance cost than most other elements. However, static text, such as gauge background labels and regular text display objects, are able to be rendered efficiently, and are therefore unaffected by this.
- If a display object or input file is not being displayed (or is hidden behind other media), un-check the display object's "Active" checkbox until you want it to be visible. Or, if you only want to hear its audio (and not see its video), use an "Audio Only" display object instead. These approaches can reduce or eliminate much of the work that your computer has to do. However, this is not needed if the input file has simply reached the end of its playback.
- Turn off the "High Resolution" option on display objects that offer it, unless you need it. Although these objects tend to render quickly, the high resolution mode comes at a higher performance cost because it typically involves four times as many pixels, and it uses high quality scaling. You can also override the high quality scaling portion of this by setting the overall picture rescale quality to "Minimal".
Picture Size vs Performance Cost
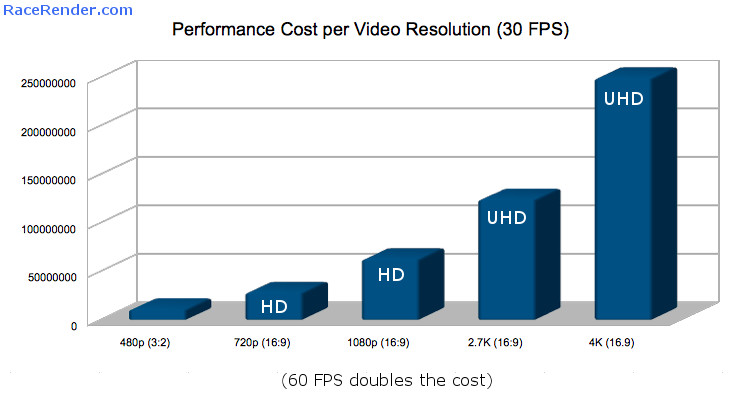 |
| Number of Pixels Processed per Second. 480p30 is DVD-quality. (additional codec processing times vary) |