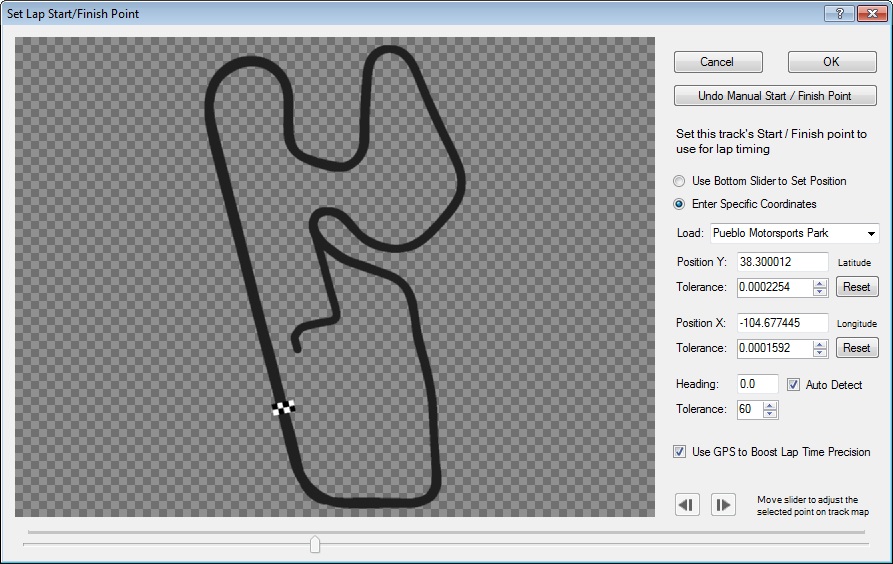
This screen can be reached by pressing the Set Start / Finish Point button on a data file's Input File Configuration screen, or by selecting a data file in the Input Files list on the Main screen and then pressing the Checkered Flag icon.
See Also: How To Add a Data Overlay
This tool is used for manually setting a Start / Finish point to separate laps, which enables a cleaner track map (see the "Use Best Lap" option), and the Mark Start / Finish Point, Lap Timer, Lap Counter, and Time Trial Ghost features. It is useful for data files that do not provide compatible lap number data, or for overriding a data file's Start / Finish position. This is a universal solution that is not fine-tuned for any particular data system, so lap detection and timing accuracy may vary. It is recommended that the data CSV file include lap number information when possible.
Please note that because lap timing algorithms are a proprietary development that can vary between different data systems, the lap times that RaceRender calculates may not be an exact match to those offered by your data system, which may use an algorithm tailored specifically for that system. This should get closer with data that has a higher GPS sample rate, but it's still unlikely to have an exact match, given that we are dealing with lap times that may be displayed to a precision of 1/1000th of a second. You would really want a data file to provide the specific lap times, if you need RaceRender's displays to match those times more exactly.
Data features depend on data provided by other products. As a result, some features are not functional with all data sources, and this is subject to change at any time and without notice.
Controls on the Set Lap Start / Finish Point Screen
The preview area shows the full map plotted from the position data of the data file. There are two ways to use it to set a Start / Finish point for the track:
- Use Bottom Slider to Set Position - Simply adjust the time control at the bottom so that the indicated vehicle position is at the track's start / finish line, and then click OK.
- Enter Specific Coordinates - This typically requires the data file to provide standard decimal latitude & longitude GPS coordinates. You can either use the Load option to load the Start / Finish coordinates of a nearby track, if at a recognized race track, or you may enter specific latitude and longitude coordinates into Position Y and Position X.
For cases where lap detection needs to be more fine-tuned, the tolerances can be adjusted for the X & Y positions and vehicle heading. These values are based on data fields that can be selected on the Input File Configuration screen. The maximum allowable values for these settings are dynamically calculated based on the source data, and should be much higher than you'd actually need. If you exceed them, you should see the tolerance setting change to its maximum instead.
Use GPS to Boost Lap Time Precision will use a more advanced lap timing algorithm in cases where position data is provided as decimal GPS coordinates, which can offer lap time precision better than the GPS sample rate. However, if faced with inconsistent GPS data, this feature may not detect laps as reliably, and may not be as heavily influenced by the tolerance values. Therefore, you may wish to try disabling this option if the GPS data is inconsistent, or laps are otherwise not being reliably detected.